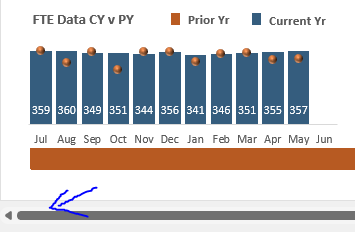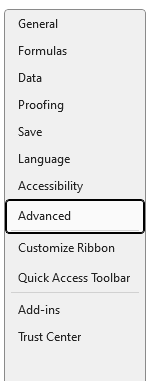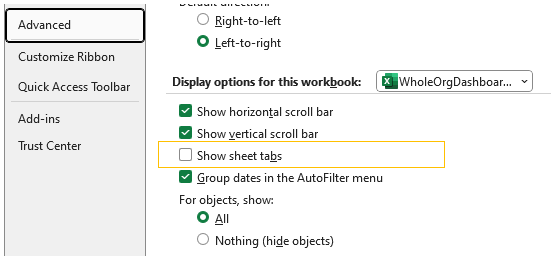Excel's default setting is to show all the tabs below the workspace. You can see an example from one of my financial dashboards below.
But if you can't see the tabs and wonder where they went, don't be too concerned. There are a number of possible reasons that could cause your Excel workbook to have missing tabs. Once you know how to restore the tabs you will have the tools to solve the problem if it happens again.
In the above example the sheet tabs are missing. They should be below that chart at the bottom of the page.
In this article, I will show you some methods to restore missing tabs in an Excel workbook.
If you don't see the tab names, it's probably because of a setting that needs to be changed. And if you can see some tabs in the table but not all, one possible reason is that the tables are hidden and you need to show the tables to show the tabs on the page.
Another less likely but possible reason could be that the scrollbar is hiding the table tabs. If there are more tables that extend beyond the origin of the scrollbar
The default setting in Excel is to show all the tabs (also called sheets) below the working area. However this can be turned off in settings. Let’s show how to restore this setting if it has been turned off.
Step 1. Go to File Options (in Yellow)
The Options section is at the very bottom of the screen.
Step 2. Choose Advanced.
Step 3. Scroll down to the section called Display Options for this workbook.
Step 4. Click Show sheet tabs.
That will show the sheet tabs once again. This should solve the problem.