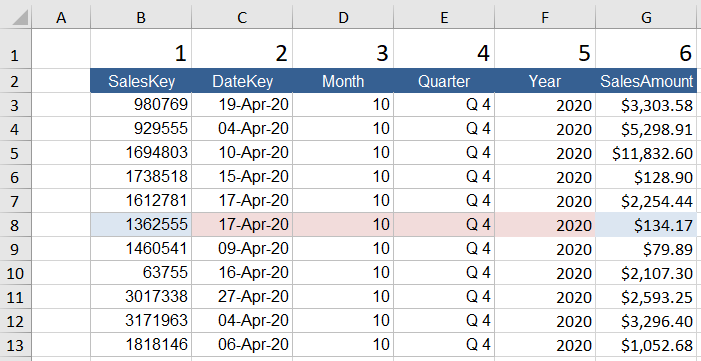USING THE EXCEL VLOOKUP FUNCTION
VLOOKUP is an Excel function which allows you to lookup unique data. The premise is to look for a unique identifier in the first column and return data in the same row in another column. The Excel VLOOKUP which is short for vertical lookup, would have to be one of the most used Excel functions.The following Youtube video is an outline of the lesson below. Use the following file to follow along.